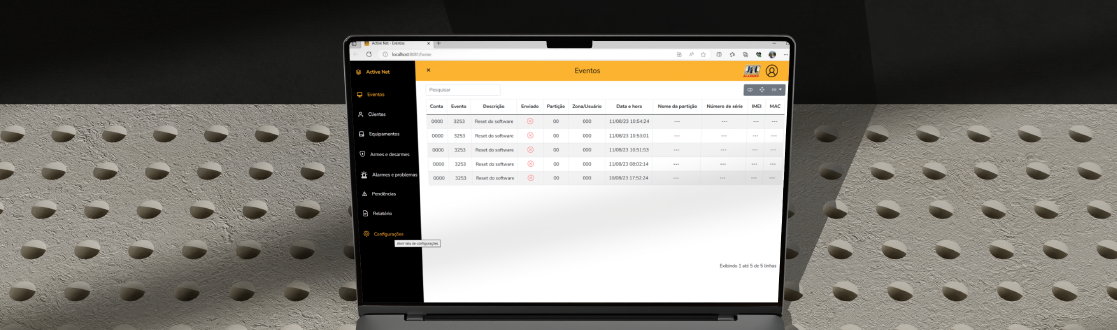Se você usa o Active Net 2.0 já pode fazer a migração do banco de dados para o Active Net 3.0. Com ele, você garante segurança na recepção de eventos dos alarmes monitoráveis JFL. A nova versão apresenta uma nova interface com acesso via navegador bem mais moderna, leve e intuitiva. Realiza atualizações automáticas e ainda tem a opção de layout em modo escuro. Basta realizar a instalação do software em um servidor! Conheça o Active Net 3.0.
Migrando os dados do Active Net 2.0 para o Active Net 3.0
Nesse passo a passo vamos te mostrar como é fácil realizar a migração do banco de dados do Active Net 2.0 para o Active Net 3.0.
1. Com a plataforma do Active Net 2.0 aberta, vá até o menu superior e clique em Configurações.
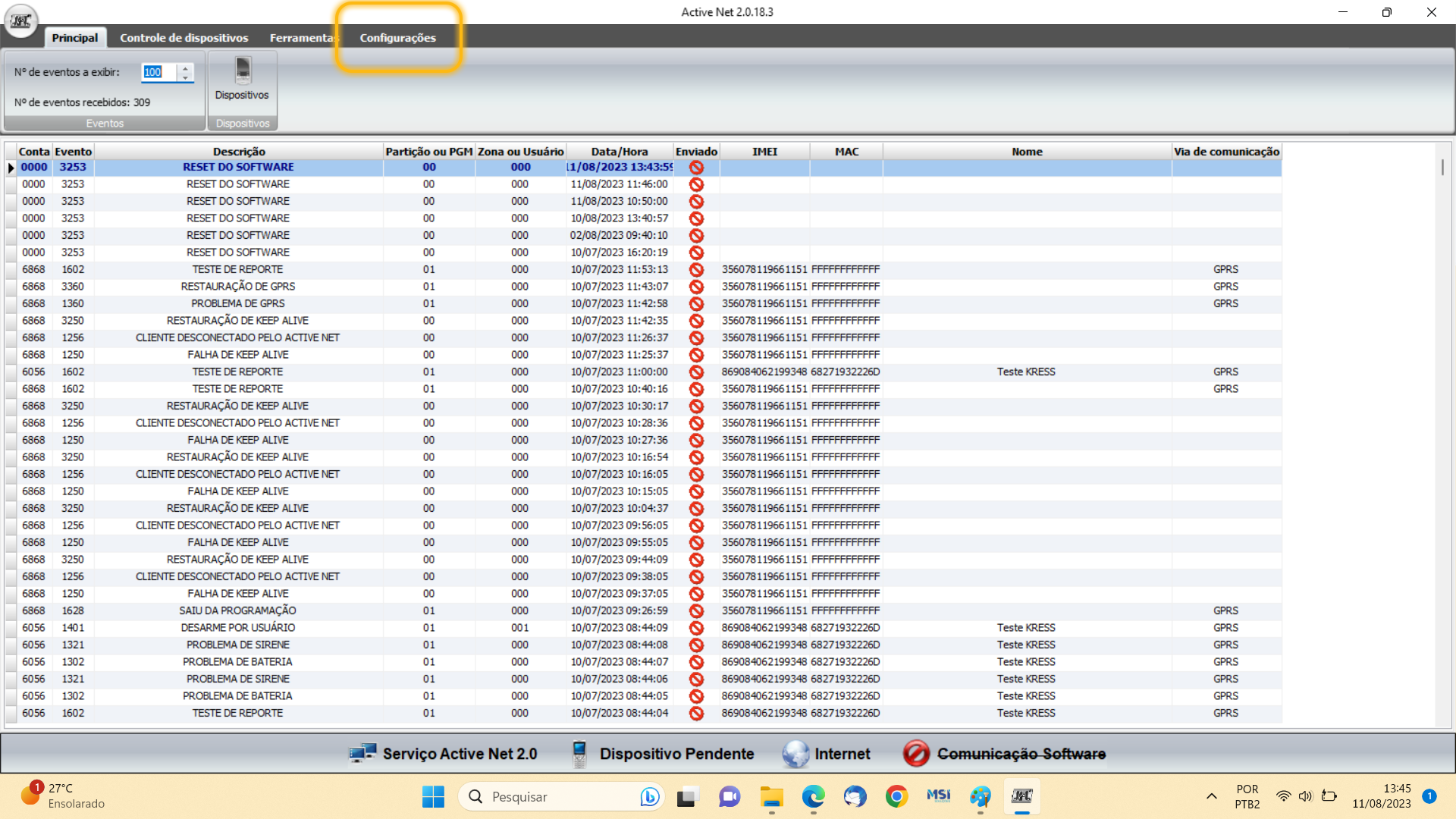
2. Com a tela de Configurações > Gerais aberta, vá em Exportar banco de dados para Active Net 3.0 e clique no botão Exportar, para salvar o arquivo com os dados dos clientes.
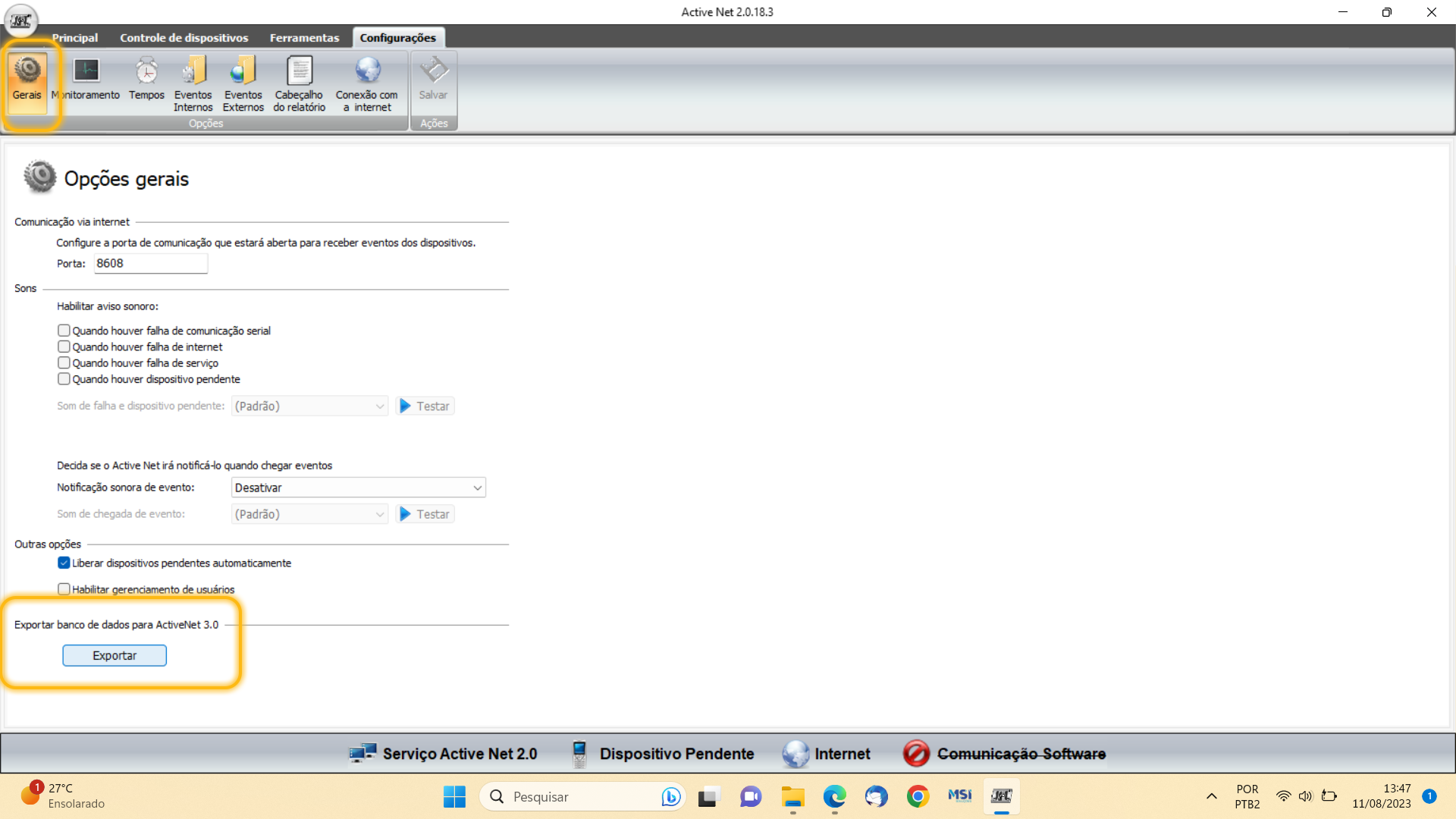
3. Selecione uma pasta onde o arquivo possa ser salvo e clique em OK.
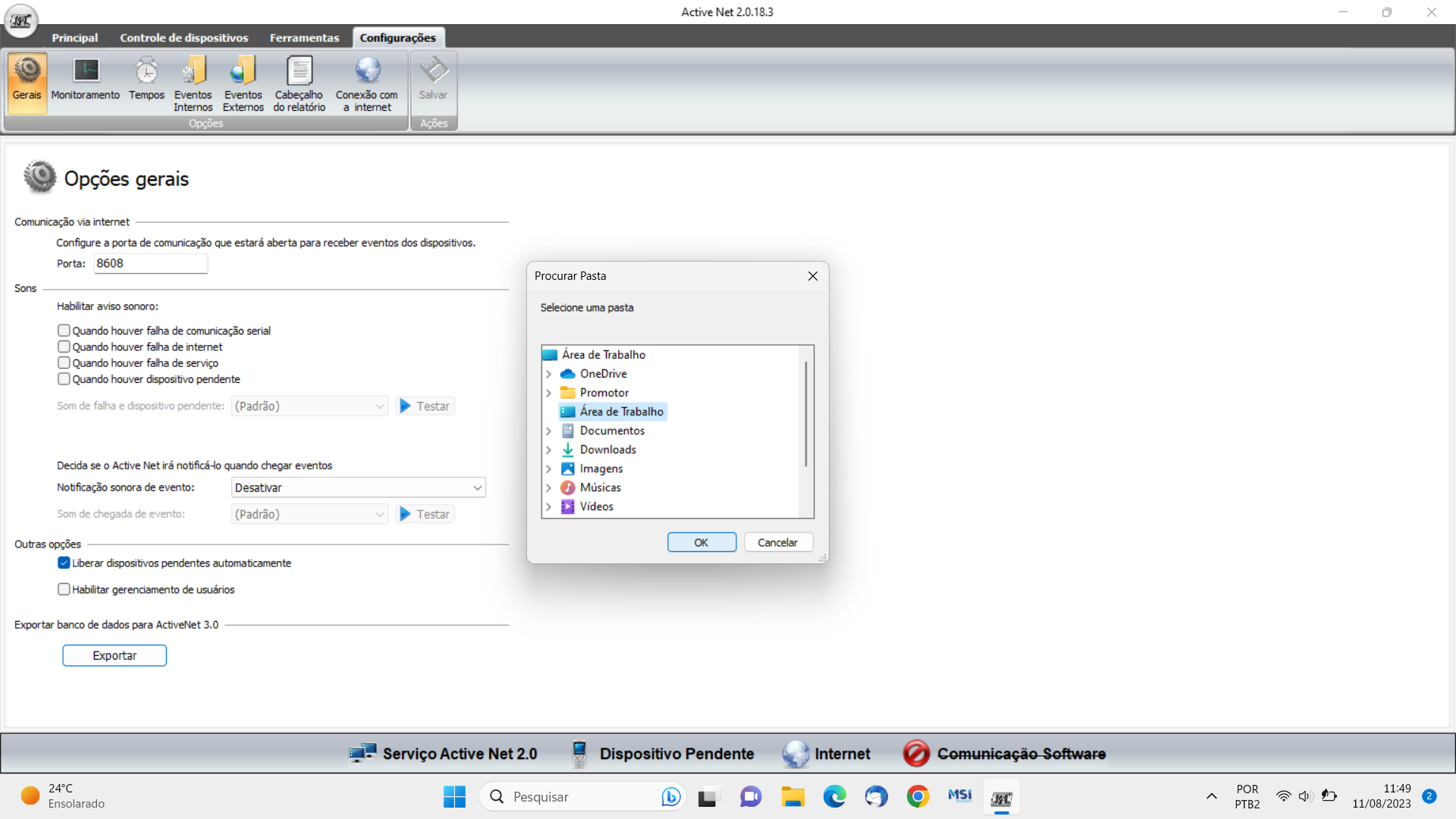
4. Verifique se o arquivo realmente foi criado e já pode fechar o Active Net 2.0!
5. Abra o Active Net 3.0 e faça o login de acesso. Se você ainda não fez o download do Active Net 3.0 clique aqui para fazer.
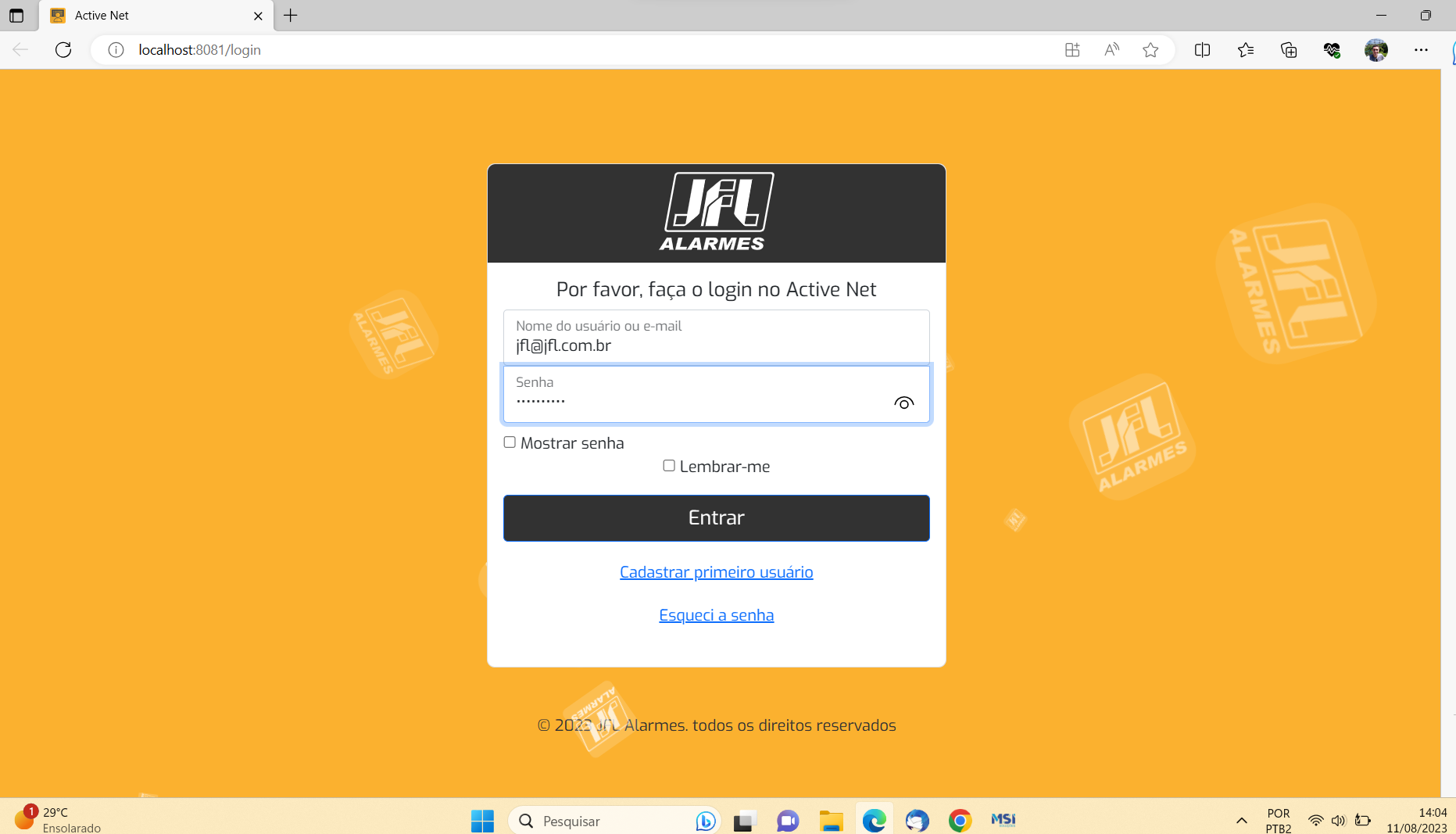
6. Com a plataforma aberta, localize no menu lateral esquerdo, o ícone Configurações.
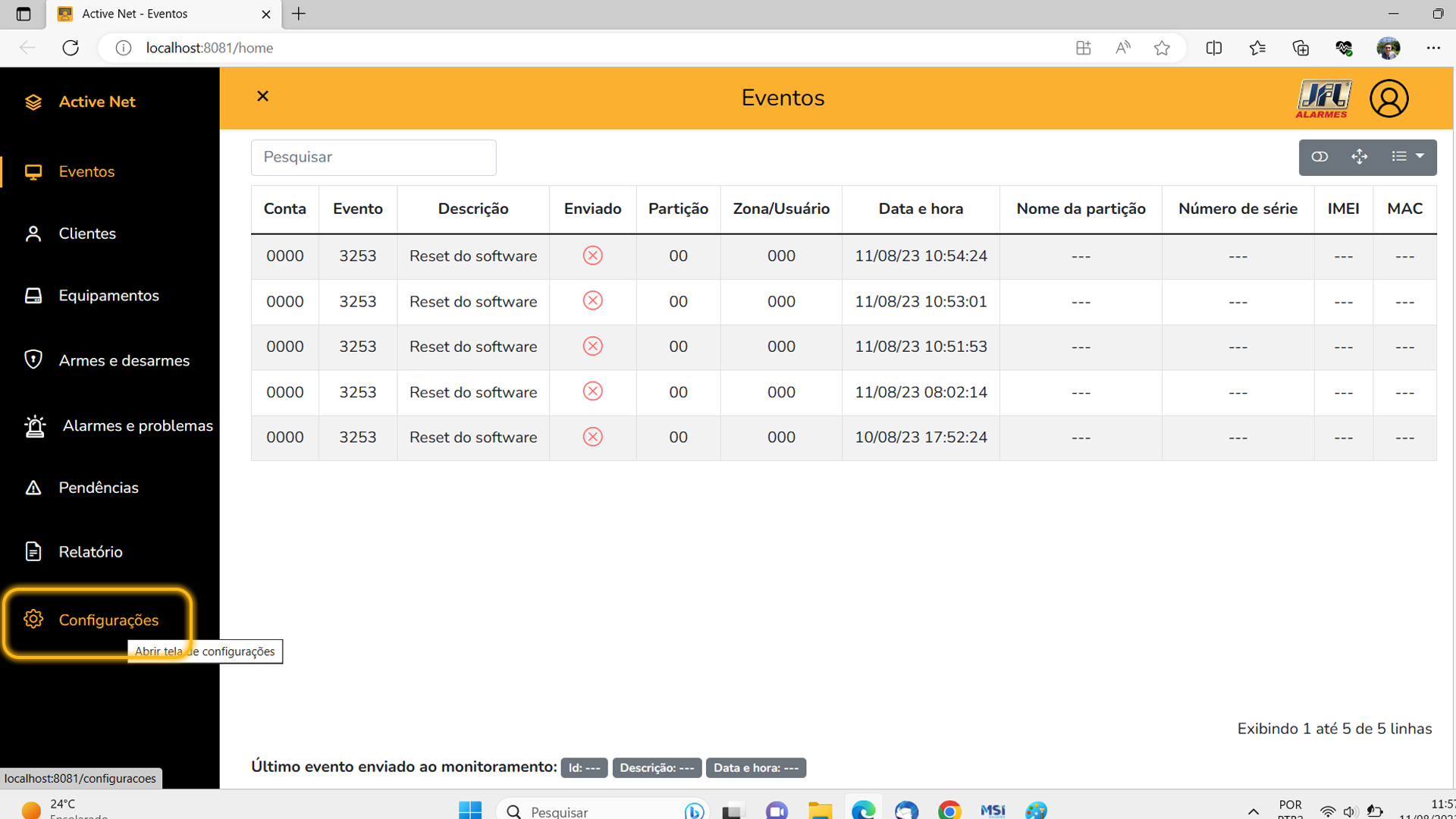
7. Com a tela de Configurações aberta, localize selecione o arquivo para importar dados do Active Net 2.0.
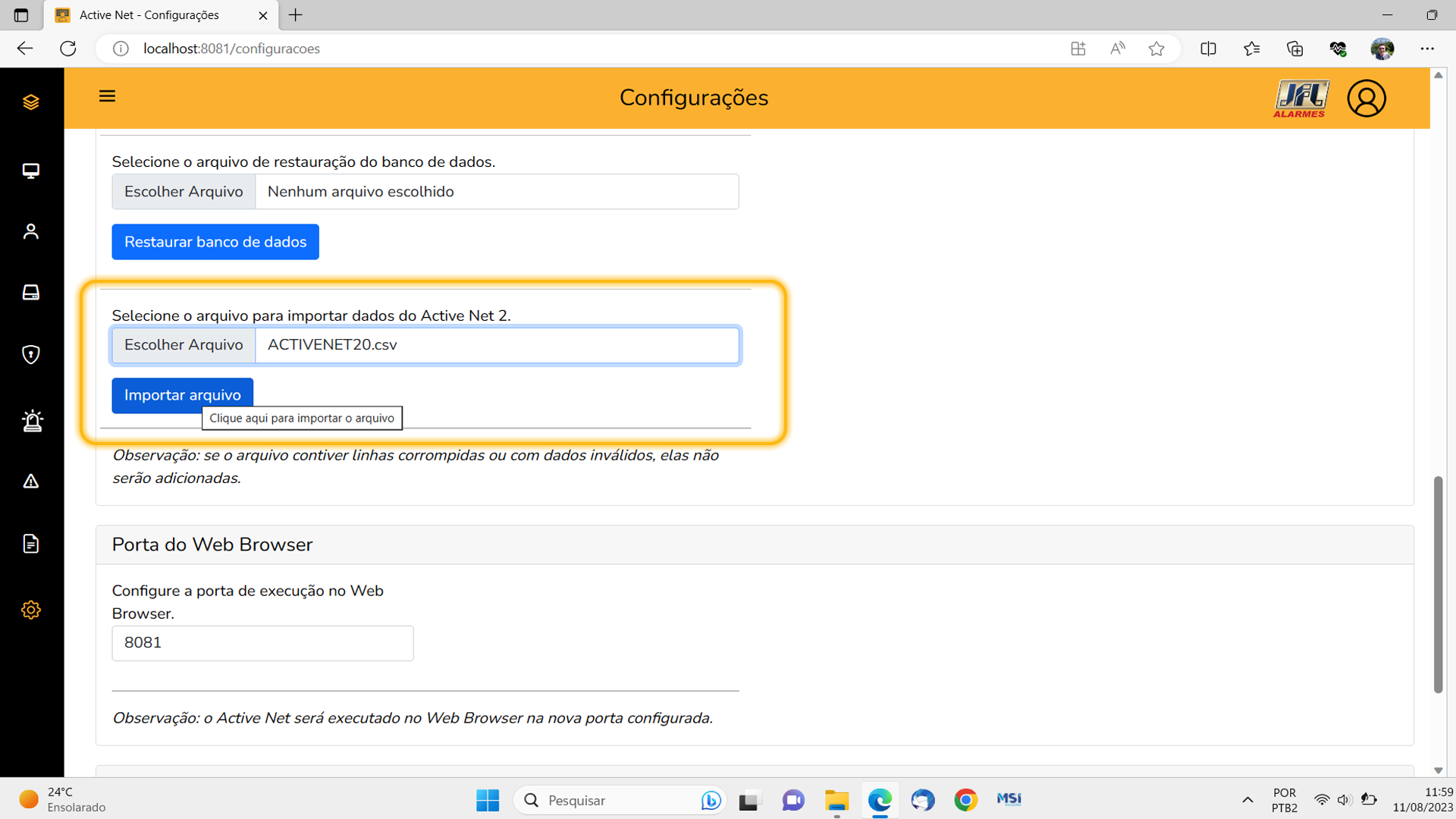
8. Clique em Escolher arquivo, localize o arquivo salvo anteriormente e clique em Abrir.
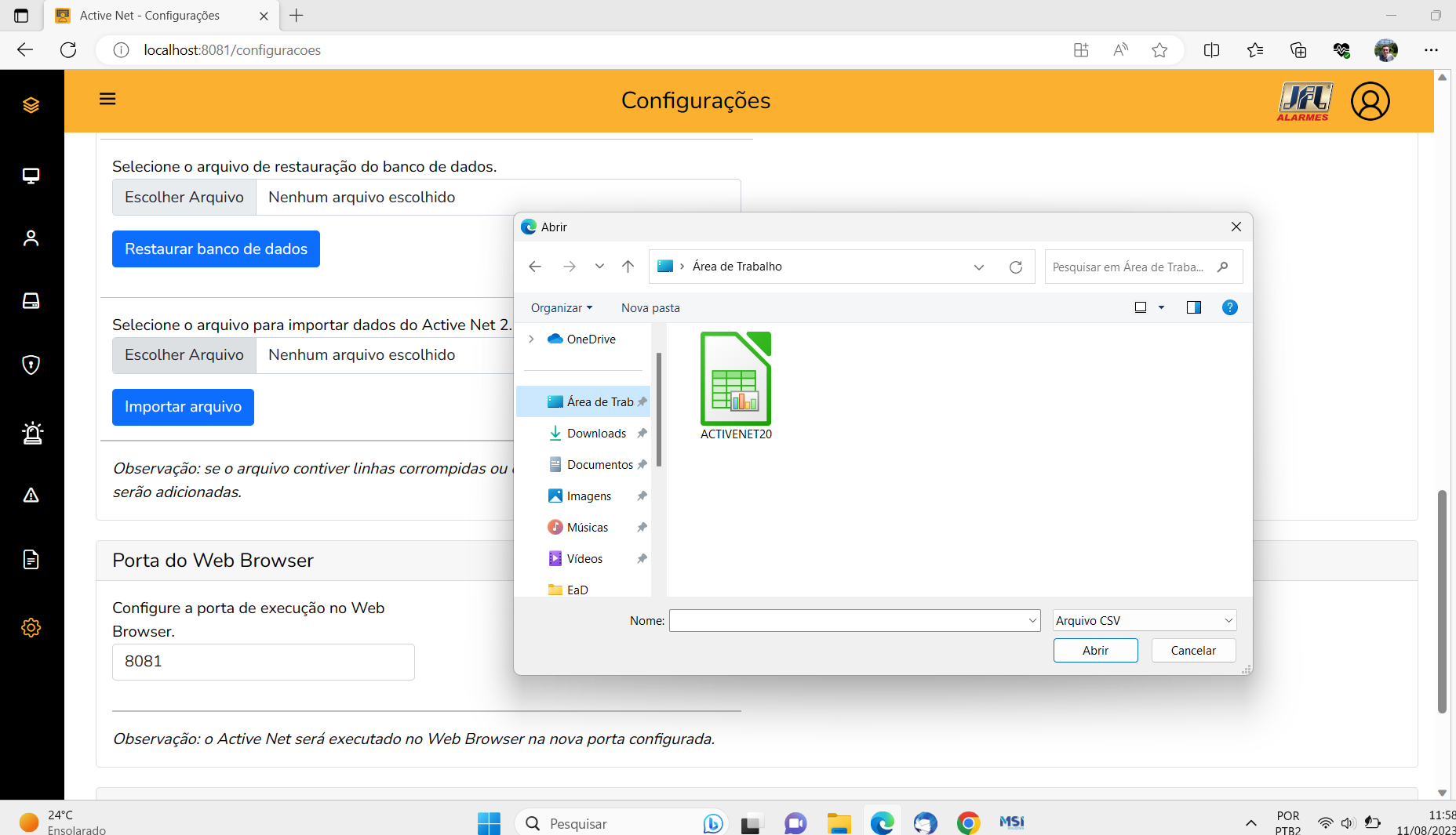
9. Após o upload, clique em Importar arquivo.
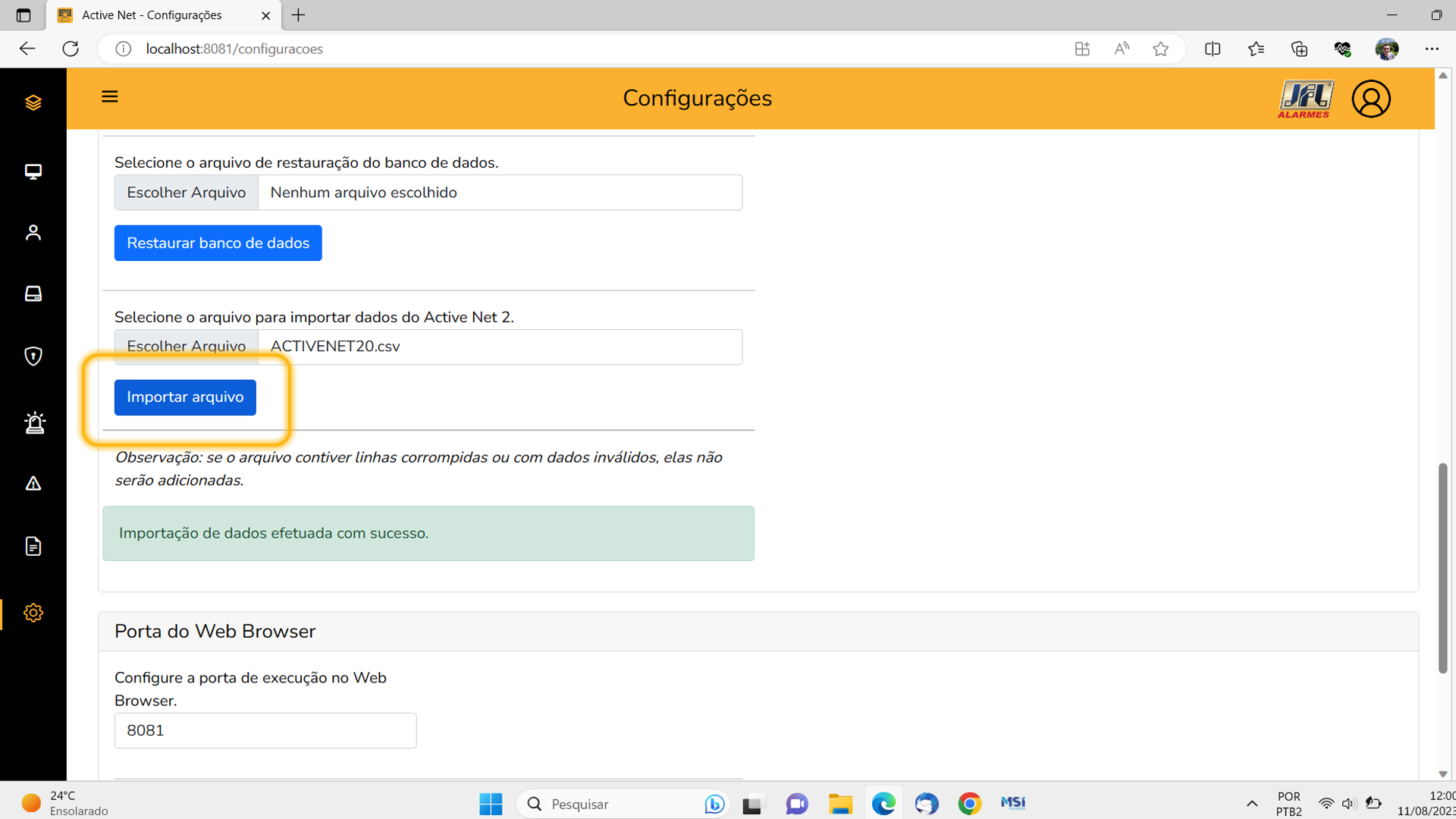
10. Confira, na aba de Equipamentos, os dados dos clientes importados.
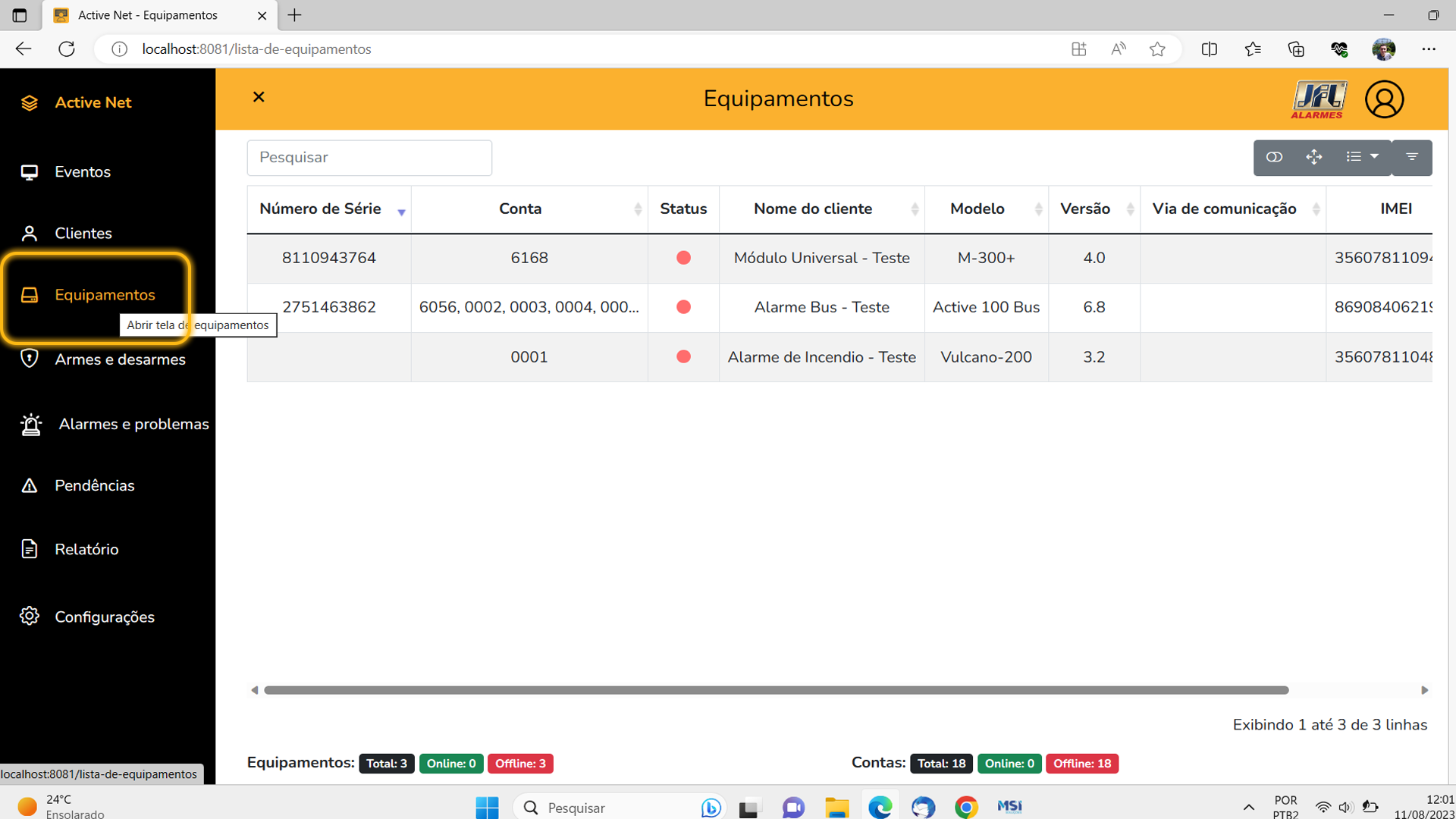
Pronto! Agora você tem todos os equipamentos importados no Active Net 3.0 e poderá continuar a receber eventos dos equipamentos com mais tranquilidade e segurança. Além da recepção de eventos, o Active Net permite gerar relatórios dos eventos recebidos; acesso à programação dos produtos JFL; retransmissão dos eventos recebidos para qualquer software de monitoramento. Conheça mais benefícios do Active Net 3.0.